「Windows PE 起動用ディスク」で起動した際にハードディスク・SSDが認識できない場合の対処方法
Ver.5.1.4から「Windows PE 起動用ディスク」の作成時に「Windows 回復環境(Windows RE)」からファイルを取得してWindows PE 起動用ディスクが作成できるようになりました。
ただし、お使いの環境によっては、「Windows 回復環境(Windows RE)」からファイルを取得してもハードディスクやSSDが認識されない場合があります。
このような機種をご利用の場合は、ハードディスクやSSDを認識させるには、デバイスドライバーのインストールが必要です。
認識しない場合は、下記を参考頂き改善するかご確認ください。
「Windows PE 起動用ディスクの作成」画面

インテル(Intel)のチップセットを搭載したコンピューターで、RAID機能(Intel RST)を使用している場合などにドライバーをインストールします。
●ドライバーは、インテル(Intel)のWebサイトよりダウンロード頂きますようお願いいたします。
※必ずコンピューターの仕様を確認し、搭載されているインテルCPU用のファイルをダウンロードしてください。異なるファイルを指定した場合は、ディスクを認識させることはできません。
<ドライバのインストール例>
以下は、RAID搭載のコンピューターで、インテル(Intel)のWebサイトからWindows 10 64bit、Windows 11のドライバーをダウンロードして追加する例となります。他のドライバーも同じように.Infファイルを指定することでインストールを行うことができます。ただし、.Infファイルの形式で提供されていない場合は使用できませんのでご注意ください。
● Intel RST/VMDドライバーインストール例
1.IRSTドライバー(SetupRST.exe)をダウンロードし、「Windows ターミナル」を使用して「.inf」ファイルに展開してインストールする手順を記載いたします。
こちらをクリックするとダウンロード可能なドライバーが表示されます。
(画像は2024年5月1日現在)
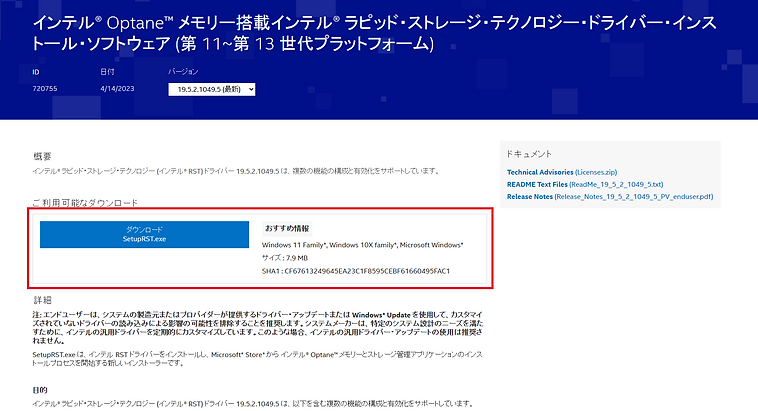
2.「SetupRST.exe」をダウンロードします。なお、インテルのCPUの世代が異なる場合でも同じファイル名になりますのでダウンロードを行うページを間違えないようご注意ください。
異なる「SetupRST.exe」ファイルをダウンロードし、展開したinfファイルでディスクを認識させることはできません。
3.ダウンロードした「SetupRST.exe」は自動でダウンロードフォルダに保存されます。
ダウンロードフォルダの空白の箇所を右クリックし、「ターミナルで開く」をクリックします。
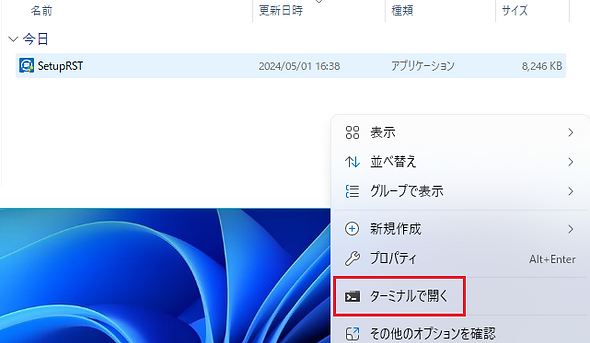
4.下記のコマンドを入力してエンターを実行します。
./SetupRST.exe -extractdrivers SetupRST_extracted
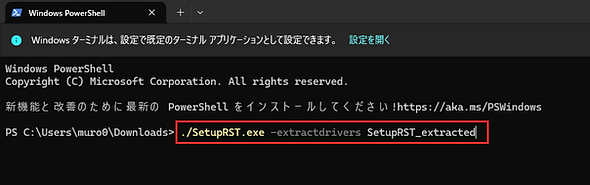
ユーザーアカウント制御で「このアプリがデバイスに変更を加えることを許可しますか?」と表示されますので「はい」をクリックします。
一瞬、下記の画像が表示されますがすぐに消えます。

5.ダウンロードフォルダを確認すると、下記の様に「SetupRST_extracted」フォルダが展開されています。

6.展開した「SetupRST_extracted」フォルダをUSBメモリーに保存します。
※展開先のフォルダー名にはスペースを入れないでください。フォルダー名にスペースが入っていると「Windows PE 起動用ディ
ス ク」から起動してドライバーをインストールする際にエラーとなりインストールできません。
※「Windows PE 起動用ディスク」をUSBメモリーに作成している場合は、そこに保存することも可能です。
※USBメモリーにコピー頂く際は、「SetupRST_extracted」フォルダ毎コピーしてください。
7.「Windows PE 起動用ディスク」でコンピューターを起動後、上記で作成したUSBメモリーを接続し、ランチャーのメニューで「便利ツール」→「デバイスドライバのインストール」の順でクリックします。

8.ファイルの選択画面が表示されますので、下記の手順でフォルダー内にある.INFファイルを選択して「開く」ボタンをクリックします。

以上の操作でハードディスク・SSDが認識できるようになりますので、バックアップや復元を行ってください。

