保存先のネットワークドライブ(NAS)が認識されない場合の対処方法
「詳細バックアップ」で、保存先のネットワークドライブ(NAS)が認識されない場合は、下記の手順で改善されるかお試しください。
● 最新のアップデータ適用をお願いいたします。
保存先にネットワークドライブを指定する手順について仕様を変更しております。
必ず最新のアップデータが適用された状態でご利用ください。
【バージョン確認方法】
https://www.ark-kakumei.jp/next-afterfaq-023
2024年9月19日現在では、最新のアップデータはVer5.1.5になります。
● ネットワークドライブを保存先に指定する手順について
バックアップファイルの保存先にネットワークドライブを指定する場合は、下記の「バックアップの保存先」画面で
「ネットワークを追加」をクリックします。

「ネットワークを追加」をクリックすると、下記の「ネットワーク上のバックアップの保存先を追加」画面が表示されますので
「参照」ボタンをクリックしてネットワークドライブをツリーの中から選択するか、赤枠の入力欄下の例を参考にネットワーク
ドライブのフォルダー名(ネットワークパス)を直接入力します。
ユーザー名、パスワードを入力し、「接続テスト」で問題ない場合は「OK」をクリックします。
※「接続テスト」で接続できない場合は、入力した内容が正しいかご確認ください。
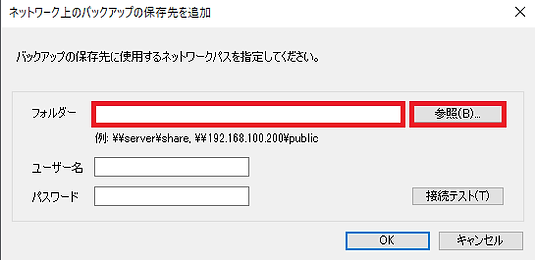
● SMB1.0を有効にする
ネットワークドライブにはSMB1.0を利用している機器があるのですが、Windows 10以降では、セキュリティの観点から使用を
推奨していない為、アップデータなどのタイミングで無効になってしまう事がある様です。
下記手順で現在の設定をご確認頂き、チェックが入っていなかった場合は、チェックを入れて改善されるかご確認をお願い致します。
1. コントロールパネルの「プログラム」を選択
2. 「Windowsの機能の有効化または無効化」を選択
3. 「SMB1.0/CIFSファイル共有のサポート」内の下記の赤枠にチェックが入っているか確認

● ネットワークドライブの割り当てをされている場合
資格情報を記憶されているかご確認ください。
Windowsのエクスプローラーで「ネットワークドライブの割り当て」を行う際、下記の「ネットワーク資格情報の入力」画面で
「資格情報を記憶する」にチェックを入れて「OK」をクリックして登録します。

● ネットワーク探索とファイル共有の有効化にされているか確認
Windows の「ネットワーク」を開いた時に、下記の画面のような「ファイル共有が無効です。・・・」というメッセージが
表示された場合は、その文字部分をクリックして有効化してください。
こちらの設定は、コントロールパネルの「ネットワークと共有センター」でも変更できます。


